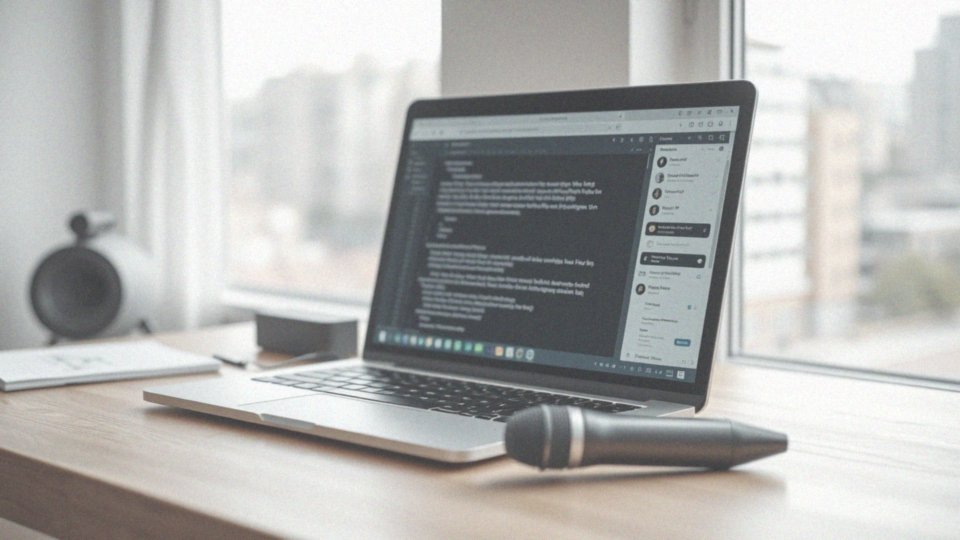Spis treści
Jak włączyć uprawnienia do pisania głosowego?
Aby skorzystać z opcji pisania głosowego, najpierw należy otworzyć aplikację, w której zamierzamy wprowadzać tekst. Kiedy uruchomimy ją po raz pierwszy, zazwyczaj pojawia się prośba o zezwolenie na dostęp do mikrofonu. Ta zgoda jest niezbędna, aby funkcja mogła działać poprawnie. Po jej udzieleniu możemy już rozpocząć korzystanie z rozpoznawania mowy.
Warto zauważyć, że sposób przyznawania dostępu do mikrofonu może się różnić w zależności od systemu operacyjnego:
- w systemie Windows potrzebne uprawnienia ustalamy w ustawieniach prywatności, gdzie wybieramy, które programy mają możliwość korzystania z mikrofonu,
- można to zrobić ogólnie lub tylko dla wybranej aplikacji.
W skrócie, aby aktywować pisanie głosowe, trzeba otworzyć aplikację, zgodzić się na dostęp do mikrofonu i dostosować ustawienia prywatności w swoim systemie.
Jakie są wymagania do aktywacji funkcji pisania głosowego?
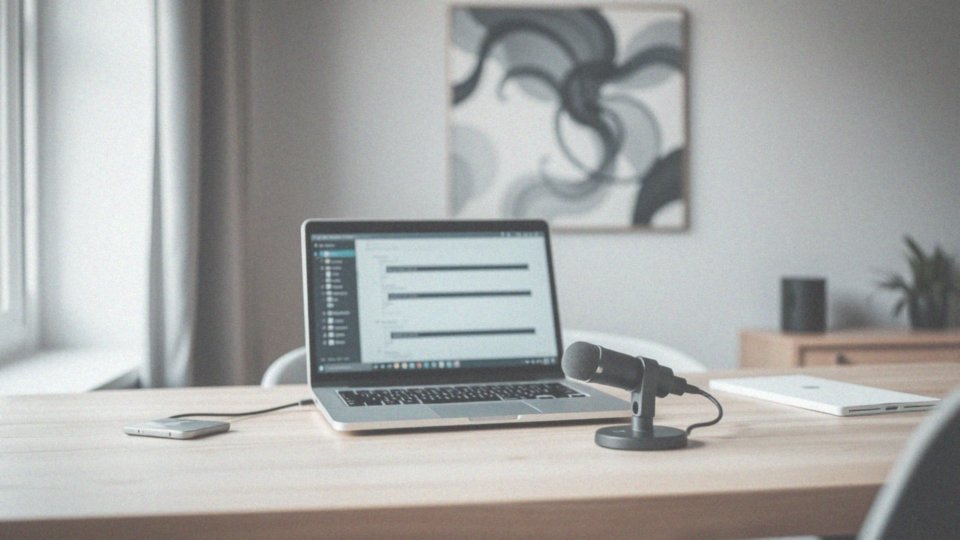
Aby rozpocząć korzystanie z pisania głosowego, musisz spełnić kilka istotnych wymagań. Przede wszystkim niezbędne jest posiadanie urządzenia wyposażonego w mikrofon, który potrafi rejestrować dźwięki.
Jeśli używasz komputera, system Windows umożliwia włączenie rozpoznawania mowy w trybie online, co pozwala na wykorzystanie usług chmurowych do analizy wypowiedzi. Dostęp do internetu jest kluczowy, ponieważ wiele funkcji pisania głosowego opiera się na zasobach dostępnych w sieci, co znacznie poprawia dokładność rozpoznawania.
Na smartfonach z systemem Android także znajdziesz możliwości pisania głosowego, ale przed ich aktywacją upewnij się, że ustawienia w telefonie są prawidłowo skonfigurowane. Dodatkowo, aplikacji korzystającej z mikrofonu muszą być nadane odpowiednie uprawnienia, aby mogła prawidłowo działać.
Warto także pamiętać, że starsze lub zablokowane urządzenia mogą negatywnie wpływać na efektywność rozpoznawania mowy. Dlatego tak istotne jest regularne aktualizowanie ustawień oraz oprogramowania, co jest kluczowe dla sprawnego korzystania z pisania głosowego.
Jakie są ustawienia prywatności dotyczące aktywacji głosowej?
Ustawienia prywatności związane z aktywacją głosową w systemie Windows odgrywają kluczową rolę w ochronie Twoich danych osobowych. Dzięki nim masz możliwość decydowania, które aplikacje mogą korzystać z mikrofonu, co jest niezbędne do sprawnego funkcjonowania funkcji rozpoznawania głosu.
W Windows 10 znajdziesz te opcje, wybierając:
- Start > Ustawienia > Prywatność > Aktywacja głosowa.
W Windows 11, wystarczy przejść do:
- Uruchom ustawienia > Zabezpieczenia i prywatność > Aktywacja głosowa.
Dzięki temu masz pełną kontrolę nad tym, które aplikacje mogą reagować na Twoje głosowe polecenia oraz ile czasu mogą nasłuchiwać. Właściwe uprawnienia są kluczowe, by aplikacje mogły z sukcesem korzystać z mikrofonu i realizować Twoje komendy. Dostosowując ustawienia prywatności, zwiększasz swoje bezpieczeństwo.
Na przykład, masz możliwość wyłączenia dostępu do mikrofonu dla aplikacji, które nie są Ci niezbędne. Opcja „Zarządzanie informacjami o aplikacjach” pozwoli Ci lepiej zrozumieć, jakie dane zbierają poszczególne programy, co wspiera Cię w utrzymaniu kontroli nad Twoimi danymi i prywatnością.
Jak zezwolić aplikacji na dostęp do mikrofonu?
Aby pozwolić aplikacjom na korzystanie z mikrofonu, należy dostosować ustawienia prywatności w systemie. W Windows 10 rozpocznij od kliknięcia w ikonę Start. Później wybierz sekcję Ustawienia, a następnie przejdź do Prywatności i kliknij Mikrofon. Upewnij się, że przełącznik „Dostęp do mikrofonu dla tego urządzenia” jest aktywowany. Zobaczysz listę aplikacji, którym możesz przyznać dostęp do mikrofonu.
W Windows 11 procedura wygląda podobnie:
- otwórz Ustawienia,
- przejdź do zakładki Prywatność i zabezpieczenia,
- wybierz Mikrofon.
Nie zapomnij aktywować wszystkich wymaganych opcji, aby każda z aplikacji mogła korzystać z mikrofonu. Tylko te aplikacje, które mają odpowiednie uprawnienia, będą mogły z niego korzystać. Jest to kluczowe dla funkcji rozpoznawania mowy oraz innych zastosowań.
Dlaczego mikrofon jest kluczowy do aktywacji pisania głosowego?
Mikrofon odgrywa kluczową rolę w procesie tworzenia tekstu za pomocą mowy, zamieniając fale dźwiękowe na napisaną formę. Aby nagrywanie mogło przebiegać pomyślnie, niezbędne jest, by mikrofon był w dobrym stanie. Tylko w takich warunkach uda się prawidłowo zrealizować konwersję mowy na tekst.
Aktywacja funkcji głosowego wprowadzania odbywa się poprzez kliknięcie przycisku mikrofonu na wirtualnej klawiaturze. Po naciśnięciu, urządzenie rozpoczyna rejestrowanie dźwięku, przekształcając go w tekst, który później można edytować lub przesyłać. Ważne jest jednak, aby mikrofon był właściwie skonfigurowany, ponieważ niewłaściwe warunki mogą prowadzić do problemów z rozpoznawaniem mowy.
Jakość dźwięku i dokładność konwersji w dużym stopniu zależą od:
- rodzaju mikrofonu,
- środowiska, w którym jest używany.
Odpowiedni sprzęt umożliwia szybsze wprowadzanie treści bez korzystania z klawiatury, co z kolei znacząco podnosi komfort i wydajność pracy.
Jak działa aktywacja głosowa w aplikacjach?
Aktywacja głosowa w aplikacjach umożliwia interakcję za pomocą poleceń głosowych, co sprawia, że korzystanie z urządzeń staje się bardziej naturalne. Aby wszystko działało sprawnie, aplikacja potrzebuje dostępu do mikrofonu. Gdy otworzymy program, zazwyczaj zostaniemy poproszeni o zgodę na korzystanie z tego urządzenia. Po jej otrzymaniu użytkownik może łatwo wydawać komendy, by uruchomić różne funkcje aplikacji.
Cały proces opiera się na zaawansowanych algorytmach rozpoznawania mowy, które przetwarzają dźwięki i przekładają je na tekst oraz odpowiednie działania. Dzięki tym komendom możliwe jest:
- otwieranie aplikacji,
- dostosowywanie ustawień,
- poszukiwanie informacji.
Systemy z funkcją aktywacji głosowej pozwalają na interakcję bez potrzeby dotykania ekranu, co jest bardzo wygodne. We Windows można znaleźć ustawienia mikrofonu oraz aplikacji odpowiedzialnych za aktywację głosową w panelu ustawień. Każda aplikacja z tą funkcjonalnością musi mieć przypisane odpowiednie uprawnienia do mikrofonu, co jest kluczowe dla ich prawidłowego działania.
Aktywacja głosowa zwiększa komfort korzystania z urządzeń oraz podnosi efektywność pracy, umożliwiając równoczesne wykonywanie wielu zadań i swobodną obsługę, co czyni ją niezwykle przydatnym narzędziem.
Jak zmienić ustawienia rozpoznawania mowy w Windows 10?
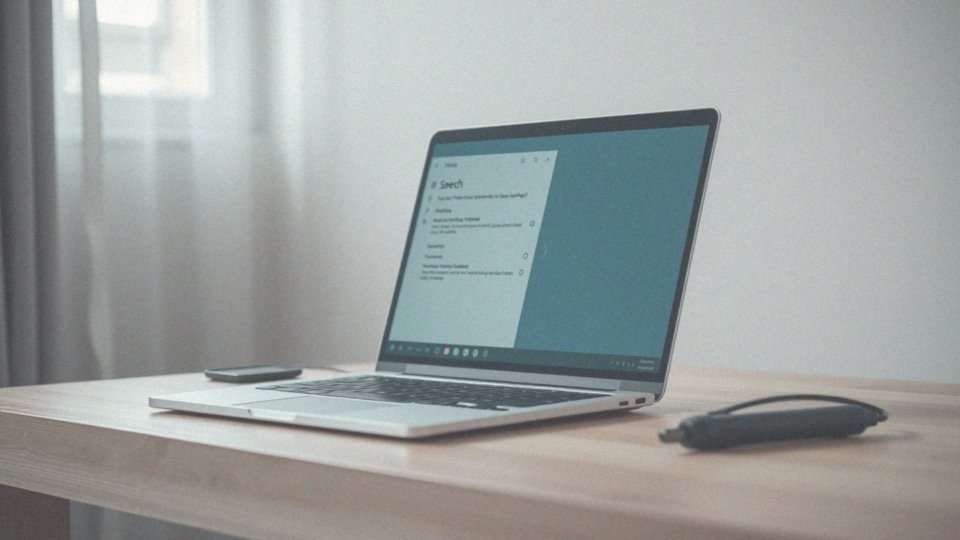
Aby dostosować rozpoznawanie mowy w systemie Windows 10, wystarczy wykonać kilka prostych kroków:
- kliknij przycisk Start,
- wybierz Ustawienia,
- przejdź do zakładki Prywatność,
- kliknij Mowa.
W tym miejscu masz możliwość włączenia lub wyłączenia chmurowego rozpoznawania głosu, co pozwala aplikacjom na korzystanie z tej funkcji. Dodatkowo, możesz zarządzać uprawnieniami aplikacji, dzięki czemu łatwo zdecydujesz, które programy mają dostęp do mikrofonu. Jeżeli chcesz ograniczyć tę funkcję tylko do wybranych aplikacji, wystarczy zaznaczyć odpowiednie opcje. Takie ustawienia dają Ci pełną kontrolę nad prywatnością oraz zabezpieczeniami Twoich danych osobowych, a także uprzyjemniają korzystanie z rozpoznawania mowy.
Dostosowanie tych ustawień w Windows 10 jest kluczowe dla efektywnego użytkowania tej funkcji, co umożliwia lepszą interakcję z systemem i aplikacjami. Odpowiednia konfiguracja może znacznie poprawić Twoje doświadczenie oraz dokładność rozpoznawania poleceń głosowych.
Jak zmienić ustawienia aktywacji głosowej w Windows 11?
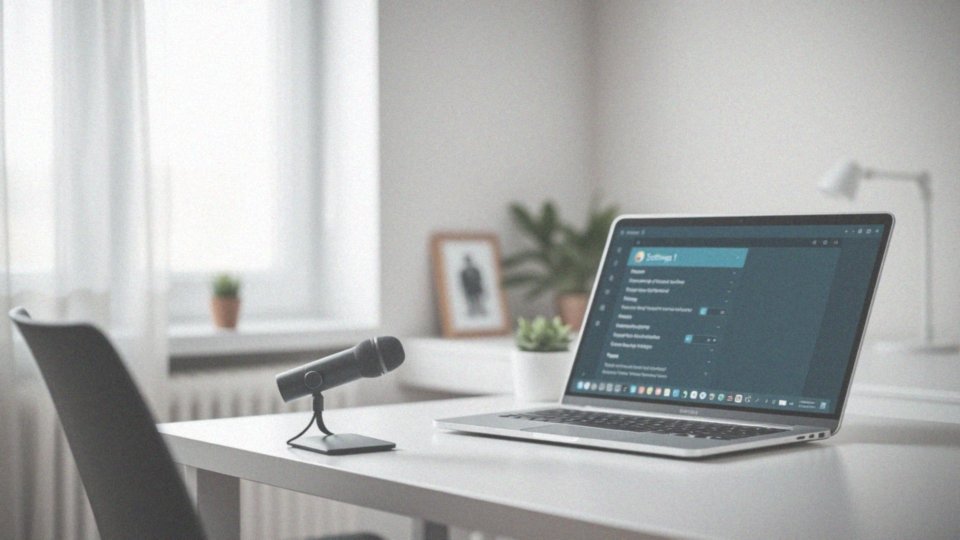
Aby zmienić ustawienia dotyczące aktywacji głosowej w Windows 11, rozpocznij od otwarcia menu Ustawienia. Wybierz ikonę Start, a następnie kliknij na Ustawienia. Następnie zwróć uwagę na sekcję Zabezpieczenia i prywatność, a tam znajdziesz opcję Aktywacja głosowa.
To miejsce pozwoli Ci zarządzać aplikacjami korzystającymi z rozpoznawania mowy i kontrolować dostęp do mikrofonu. Dzięki temu możesz włączać lub wyłączać funkcję rozpoznawania mowy dla różnych aplikacji. Istotne jest, aby właściwie przyznać aplikacjom wymagane uprawnienia, aby mogły efektywnie reagować na Twoje polecenia głosowe.
Możesz również dostosować ustawienia związane z prywatnością, co daje Ci większą kontrolę nad tym, które aplikacje mogą nasłuchiwać Twoje komendy. Dostosowanie tych opcji jest kluczowe nie tylko dla prawidłowego działania aktywacji głosowej, ale także dla ochrony Twoich danych osobowych.
Użytkownicy łatwo mogą monitorować, które aplikacje mają dostęp do mikrofonu, a w razie potrzeby, zablokować te, które nie są niezbędne. Dzięki tym możliwościom Windows 11 gwarantuje intuicyjne i bezpieczne korzystanie z aktywacji głosowej.
Jakie są kroki do włączenia rozpoznawania mowy online?
Aby uruchomić rozpoznawanie mowy online w systemie Windows, wystarczy wykonać kilka prostych kroków:
- otwórz menu Ustawienia,
- przejdź do sekcji Prywatność,
- znajdź opcję Mowa i upewnij się, że „Rozpoznawanie mowy online” jest włączone.
Dzięki temu aplikacje będą mogły korzystać z chmury, co znacząco podnosi dokładność przekształcania mowy na tekst. W Windows 11 ustawienia dotyczące mowy dostępne są w zakładce Prywatność i zabezpieczenia. Po uruchomieniu tej funkcji aplikacje będą w stanie efektywnie przekształcać Twoje słowa w tekst, co z pewnością ułatwi wprowadzanie danych i interakcję z komputerem.
Pamiętaj, że kluczowe jest przyznanie aplikacjom odpowiednich uprawnień do dostępu do mikrofonu. W przeciwnym razie nawet aktywowane rozpoznawanie mowy online może nie działać jak należy. W ustawieniach prywatności możesz określić, które aplikacje mają dostęp do mikrofonu, co daje Ci większą kontrolę nad swoimi danymi.
Włączenie tej opcji to krok do szybszej i wygodniejszej pracy z komputerem, co znacznie zwiększa komfort oraz efektywność codziennych zadań.
Jak korzystać z ikony mikrofonu na klawiaturze ekranowej?
Aby skorzystać z ikony mikrofonu na klawiaturze ekranowej, najpierw uruchom aplikację do wprowadzania tekstu, taką jak notatnik lub edytor tekstowy. Następnie dotknij miejsce, w którym chcesz wpisać tekst, co spowoduje wyświetlenie klawiatury. Zazwyczaj ikona mikrofonu znajduje się w prawym dolnym rogu ekranu. Naciśnij ją i przytrzymaj, aż pojawi się animacja, która sygnalizuje, że system jest gotowy do przyjęcia Twoich poleceń.
Kiedy mikrofon zacznie działać, możesz swobodnie mówić – system automatycznie przekształci Twoje słowa na tekst, który będzie wyświetlony na ekranie. Ważne jest, by mówić wyraźnie, co pomoże zwiększyć dokładność transkrypcji. Po zakończeniu dyktowania ponownie dotknij ikony mikrofonu, aby zatrzymać proces.
Ta funkcja znacząco poprawia efektywność pracy, szczególnie podczas długiego pisania lub w sytuacjach, gdy ręczne wprowadzanie tekstu jest niewygodne. Nie zapomnij również o odpowiednich ustawieniach prywatności i zgody dla aplikacji, aby mikrofon funkcjonował prawidłowo. Dzięki intuicyjnej obsłudze, mikrofon staje się świetnym narzędziem do szybkiego i komfortowego wprowadzania tekstu.
Jak naprawić problemy z pisaniem głosowym i asystentem głosowym?
Problemy z korzystaniem z pisania głosowego oraz asystenta głosowego mogą mieć różne źródła. Pierwszym krokiem w ich rozwiązaniu powinno być sprawdzenie mikrofonu. Ważne jest, aby upewnić się, że jest on prawidłowo podłączony i działa bez zarzutu. Kiedy już to zrobisz, zwróć uwagę na ustawienia mikrofonu w systemie operacyjnym – umożliwi to aplikacjom jego wykorzystanie.
Jeśli zauważysz, że twoje aplikacje są przestarzałe lub niewłaściwie skonfigurowane, rozważ zainstalowanie najnowszych aktualizacji oprogramowania lub sterowników. Również warto sprawdzić, czy funkcja rozpoznawania mowy online jest aktywna w ustawieniach prywatności. Nie zapomnij zweryfikować, czy aplikacja, którą zamierzasz używać, ma przyznane odpowiednie uprawnienia do korzystania z mikrofonu.
Regularne aktualizowanie aplikacji przyczynia się do ich lepszej wydajności. Jeśli w przeszłości odmówiłeś dostępu do mikrofonu, wróć do ustawień prywatności i przyznaj potrzebne zgody. Wprowadzenie tych zmian znacząco poprawi komfort korzystania z pisania głosowego oraz asystenta.
Na koniec, zadbaj o to, by w twoim otoczeniu panowała cisza, ponieważ hałas może negatywnie wpłynąć na jakość rozpoznawania mowy.
Co robić, gdy użytkownik odmówił uprawnień mikrofonu?
Kiedy użytkownik zdecyduje się na zablokowanie dostępu do mikrofonu, warto rozważyć ponowne przywrócenie tych uprawnień. Dzięki temu funkcjonalności związane z aktywacją głosową mogą działać bez zakłóceń.
W przypadku Windows 10, proces ten jest wyjątkowo prosty:
- udać się do: Start > Ustawienia > Prywatność > Mikrofon,
- upewnić się, że opcja „Dostęp do mikrofonu dla tego urządzenia” jest aktywna,
- sprawdzić, które aplikacje mają już zgodę na korzystanie z mikrofonu.
W Windows 11 krok ten wygląda podobnie:
- otworzyć Ustawienia,
- przejść do zakładki Prywatność i zabezpieczenia,
- kliknąć Mikrofon,
- upewnić się, że aplikacje wymagające dostępu do mikrofonu mają go aktywowanego.
Jeśli wcześniejsza decyzja ograniczała to uprawnienie, będzie konieczna zmiana ustawienia, aby aplikacje mogły korzystać z mikrofonu i realizować rozpoznawanie mowy. W niektórych przypadkach, po dostosowaniu ustawień, może być konieczne ponowne zainstalowanie systemu lub aplikacji, aby nowo wprowadzone ustawienia zaczęły działać. Takie działania są kluczowe dla efektywnego wykorzystywania funkcji pisania głosowego i znacznie poprawiają doświadczenia użytkowników.