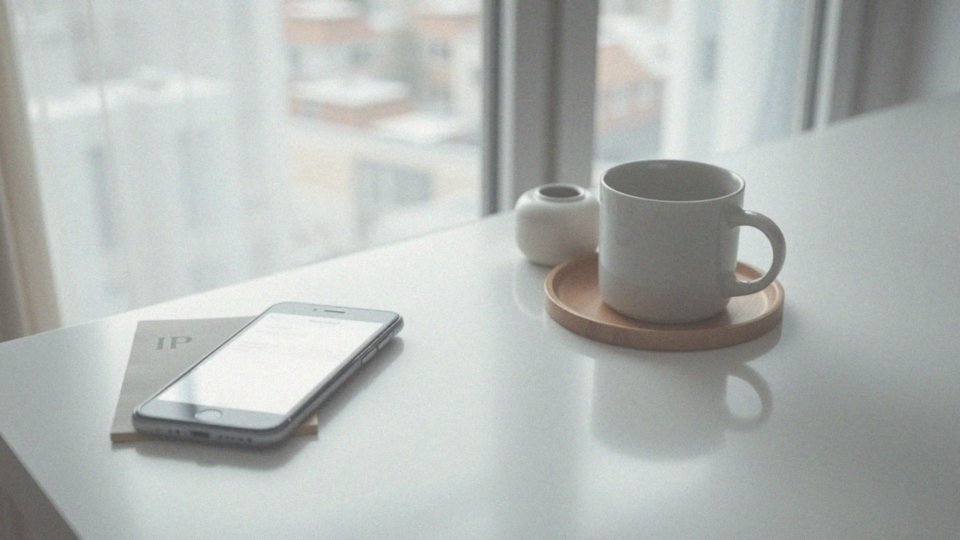Spis treści
Jak zlokalizować adres MAC w ustawieniach systemowych?
Aby zlokalizować adres MAC w ustawieniach systemowych, wystarczy wykonać kilka prostych kroków. Warto zauważyć, że sposób ten różni się w zależności od zastosowanego systemu operacyjnego.
W systemie Windows, pierwszym krokiem jest przejście do sekcji dotyczącej sieci i Internetu. Następnie wybierasz swój adapter, który może być zarówno Ethernet, jak i Wi-Fi. W obszarze właściwości połączenia znajdziesz adres fizyczny, czyli właśnie MAC.
Z kolei w macOS odkrycie adresu MAC jest równie łatwe. Wystarczy otworzyć preferencje sieci i wybrać właściwy interfejs, taki jak Wi-Fi lub Ethernet. Potem kierujesz się do zakładki Sprzęt lub Zaawansowane, gdzie pojawi się adres MAC.
To unikalny identyfikator, składający się z 12 znaków w formacie szesnastkowym. Na przykład, adresy MAC mogą wyglądać jak:
- 00:1A:2B:3C:4D:5E,
- 00-1A-2B-3C-4D-5E.
Taki format umożliwia łatwe identyfikowanie urządzenia w sieci.
Jak znaleźć adres MAC karty sieciowej w komputerze?
Aby odnaleźć adres MAC swojej karty sieciowej, masz do wyboru kilka metod, w zależności od systemu operacyjnego i osobistych preferencji.
- Użytkownicy Windows mogą najszybciej skorzystać z wiersza poleceń. Wystarczy otworzyć CMD i wpisać ipconfig /all, gdzie znajdziesz szczegóły dotyczące wszystkich zainstalowanych adapterów sieciowych.
- Obszar dotyczący adaptera Ethernet lub Wi-Fi zawiera poszukiwany adres MAC, który prezentuje się w formacie szesnastkowym, na przykład 00:1A:2B:3C:4D:5E.
- W systemie macOS, aby odnaleźć adres MAC, wystarczy przejść do Preferencji Systemowych. Tam wybierasz odpowiedni interfejs sieciowy, a następnie przechodzisz do zakładki Sprzęt lub Zaawansowane.
- Dla osób korzystających z Linuxa, przydatne polecenia to ip link show lub ifconfig.
- Ważne jest, aby komputer był podłączony do sieci, by poprawnie uzyskać informacje o interfejsach.
Adres MAC odgrywa kluczową rolę w identyfikacji oraz komunikacji urządzeń w sieci, pomagając w rozpoznawaniu sprzętu i umożliwiając właściwe kierowanie danych.
Jak sprawdzić adres MAC w systemie Windows?
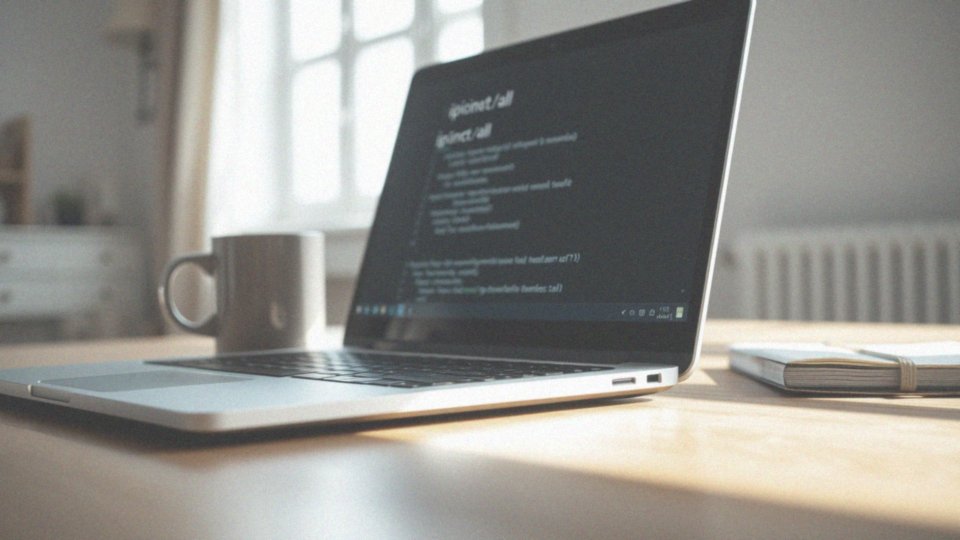
Aby sprawdzić adres MAC w systemie Windows, możesz skorzystać z dwóch głównych metod:
- wiersza poleceń,
- interfejsu graficznego.
Jeśli zdecydujesz się na pierwszą opcję, otwórz wiersz poleceń, wpisując „cmd” w pasku wyszukiwania i naciskając Enter. Następnie wprowadź komendę ipconfig /all i ponownie naciśnij Enter. Ta operacja wyświetli listę wszystkich aktywnych adapterów sieciowych, takich jak Ethernet i Wi-Fi. Adres MAC, znany również jako adres fizyczny, znajdziesz obok etykiety „Adres fizyczny”. Możesz zauważyć, że typowy format tego adresu wygląda jak 00:1A:2B:3C:4D:5E.
Z drugiej strony, jeśli preferujesz graficzny interfejs, udaj się do Ustawień. Wybierz sekcję „Sieć i Internet”, a potem kliknij na aktywne połączenie, czy to Ethernet, czy Wi-Fi. W detalach połączenia powinieneś znaleźć informację o „Adresie fizycznym (MAC)”, który identyfikuje Twoje urządzenie w sieci.
Cały proces jest bardzo podobny w systemach Windows 8 i 10, co oznacza, że użytkownicy obu wersji mogą korzystać z tych samych wskazówek.
Jakie polecenie wpisać, aby znaleźć adres MAC?
Aby zlokalizować adres MAC w systemie Windows, wystarczy użyć wiersza poleceń i wpisać komendę ipconfig /all. To polecenie dostarczy szczegółowych danych o wszystkich dostępnych adapterach sieciowych, a adres MAC pojawi się jako „Adres fizyczny”. Jego zapis ma formę szesnastkową, na przykład 00:1A:2B:3C:4D:5E.
Osoby korzystające z systemu Linux mają możliwość wykorzystania polecenia ifconfig lub ip link show, które zapewnią im te same informacje. Natomiast użytkownicy macOS mogą skorzystać z polecenia ifconfig en0 | grep ether; przy czym en0 odnosi się do wybranego interfejsu sieciowego.
Takie różne metody umożliwiają łatwe znalezienie adresu MAC w różnych systemach operacyjnych, co jest kluczowe dla efektywnego zarządzania siecią oraz identyfikacji podłączonych urządzeń.
Jak sprawdzić adres MAC za pomocą wiersza poleceń?
Aby sprawdzić adres MAC, na początek uruchom wiersz poleceń w systemie Windows. Wystarczy, że naciśniesz klawisz Win + R, wpiszesz cmd i potwierdzisz, wciskając Enter.
Kolejnym krokiem jest wprowadzenie komendy ipconfig /all, która pokaże ci listę dostępnych interfejsów sieciowych oraz ich szczegółowe dane. Koncentruj się na sekcji dotyczącej konkretnego adaptera, takiego jak:
- Ethernet,
- Wi-Fi.
Obok etykiety „Physical Address” znajdziesz właściwy adres MAC, który zazwyczaj ma format szesnastkowy, np. 00:1A:2B:3C:4D:5E. Dla osób korzystających z systemu Linux, wystarczy otworzyć terminal i wpisać ifconfig lub ip link show, aby uzyskać podobne informacje. Natomiast użytkownicy macOS mogą skorzystać z Terminala, wpisując ifconfig en0 | grep ether, co pozwoli im na zidentyfikowanie adresu MAC dla danego interfejsu.
Dzięki tym prostym krokom bez problemu znajdziesz adres MAC swojego urządzenia, co jest istotne w zarządzaniu siecią oraz identyfikacji podłączonego sprzętu.
Jakie są różnice w sprawdzaniu adresu MAC w systemie Windows 8 i 10?
Sprawdzanie adresu MAC w systemach Windows 8 i 10 jest dość podobne, choć można zauważyć pewne różnice w interfejsie. Użytkownicy obu wersji mogą wykorzystać wiersz poleceń, wpisując proste polecenie ipconfig /all. To typowy sposób na uzyskanie informacji o adresach MAC aktywnych adapterów.
W Windows 8 dostęp do ustawień sieciowych może wyglądać inaczej niż w nowszych wersjach, jednak proces identyfikacji adresu fizycznego pozostaje na ogół ten sam. Po przejściu do sekcji „Sieć i Internet” oraz wybraniu adaptera, adres MAC ukazuje się obok etykiety „Adres fizyczny”. Warto również dodać, że użytkownicy mogą skorzystać z graficznego interfejsu, co znacznie upraszcza znalezienie tego adresu.
Różnice w wyglądzie ustawień są widoczne, ale zasady działania są spójne. Adresy MAC pozostają w tym samym formacie szesnastkowym, co umożliwia ich konsekwentną identyfikację w sieci.
Jakie informacje są potrzebne do odczytania adresu MAC?

Aby odczytać adres MAC swojego urządzenia, potrzebujesz kilku istotnych informacji oraz dostępu do jego ustawień. Oto, na co warto zwrócić uwagę:
- System operacyjny: Każdy system, taki jak Windows, Linux czy macOS, oferuje inny sposób na uzyskanie tego adresu. W przypadku Windows wystarczy otworzyć wiersz poleceń (CMD) i wpisać `ipconfig /all`. Znajdziesz tam szczegółowe informacje dotyczące adapterów sieciowych, w tym adres MAC. Użytkownicy Linux mogą skorzystać z komend `ifconfig` lub `ip link show`. Natomiast dla macOS wystarczy użyć polecenia `ifconfig en0 | grep ether`.
- Interfejs sieciowy: Adres MAC przypisywany jest do różnych interfejsów, takich jak Ethernet czy Wi-Fi. Dlatego istotne jest, aby wybrać odpowiednią kartę sieciową do sprawdzenia, gdyż każda z nich posiada unikalny adres MAC.
- Format adresu: Adres MAC składa się z 12 znaków w formacie szesnastkowym, co oznacza, że może wyglądać na przykład jak `00:1A:2B:3C:4D:5E` lub `00-1A-2B-3C-4D-5E`. Zrozumienie tego formatu pomoże w identyfikacji urządzenia w sieci.
Wiedza na temat tych elementów jest niezbędna, aby skutecznie odczytać adres MAC i zarządzać siecią w sposób efektywny.