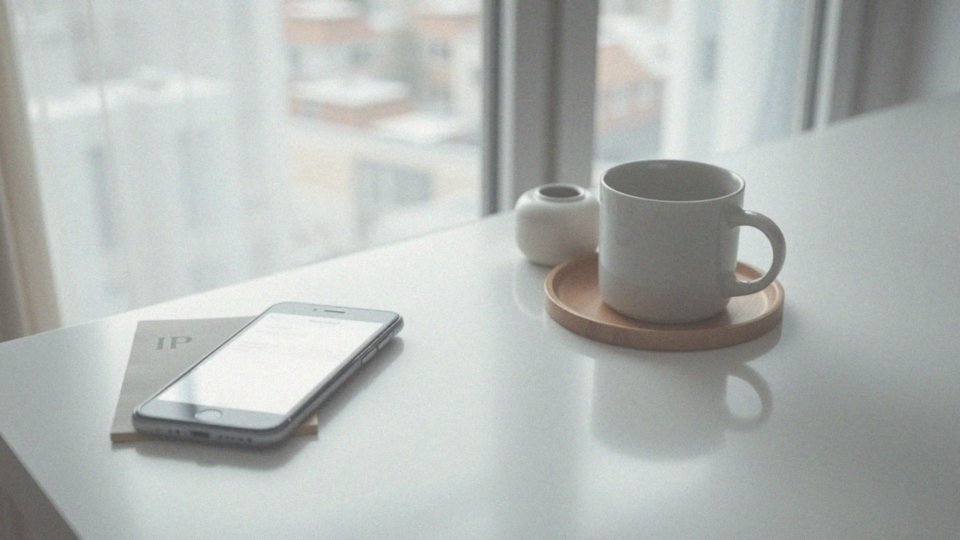Spis treści
Co to jest adres IP i dlaczego jest ważny?
Adres IP, czyli Internet Protocol, to wyjątkowy numer identyfikujący każde urządzenie w sieci. W każdym rodzaju sieci – lokalnej czy globalnej – ten adres jest niezbędny do komunikacji. W przypadku formatu IPv4, adresy składają się z czterech grup cyfr, takich jak 192.168.1.1, jednak istnieje również bardziej rozbudowany format IPv6.
Rola adresu IP jest fundamentalna dla funkcjonowania Internetu. Dzięki niemu dane mogą być przesyłane do właściwych miejsc, a urządzenia w sieci są jednoznacznie identyfikowane. Adres IP posiada kilka kluczowych funkcji:
- umożliwia rozpoznawanie urządzenia w sieci, co ma kluczowe znaczenie dla efektywnej wymiany informacji,
- pomaga w diagnozowaniu problemów związanych z połączeniami internetowymi,
- ma istotny wpływ na bezpieczeństwo sieci, ponieważ pozwala na monitorowanie i filtrowanie ruchu, co jest istotne w kontekście obrony przed atakami,
- dostarcza przybliżone informacje o lokalizacji geograficznej.
To z kolei wykorzystywane jest w różnych branżach, takich jak geolokalizacja czy targetowanie reklam. Bez obecności adresów IP, komunikacja w Internecie stałaby się praktycznie niemożliwa. Jak widać, ich znaczenie w dzisiejszym świecie technologii i komunikacji jest ogromne. Dlatego zrozumienie zasad działania oraz roli adresu IP jest niezbędne dla każdego, kto korzysta z Internetu.
Jakie różnice istnieją między lokalnym a publicznym adresem IP?
Lokalny adres IP, często określany jako adres prywatny, umożliwia komunikację między różnymi urządzeniami podłączonymi do routera, zarówno w domowych, jak i firmowych sieciach. Zazwyczaj takie adresy mieszczą się w zakresach:
- 192.168.x.x,
- 10.x.x.x,
- 172.16.x.x do 172.31.x.x.
Co istotne, nie są one widoczne w Internecie, co oznacza, że nie można uzyskać dostępu do urządzeń korzystających z tych adresów spoza lokalnej sieci. Z kolei publiczny adres IP, który jest przydzielany przez dostawcę usług internetowych, identyfikuje całą lokalną sieć w sieci globalnej. To właśnie ten adres widoczny jest dla serwerów oraz innych urządzeń w Internecie, co umożliwia wymianę danych między lokalną siecią a globalnym systemem.
Publiczne IP może mieć charakter:
- statyczny, co oznacza, że pozostaje niezmienne,
- dynamikny, co wiąże się z jego częstym przekształcaniem przez ISP.
Dzięki lokalnym adresom IP możliwa jest sprawna komunikacja między komputerami, smartfonami oraz innymi urządzeniami w sieci. Natomiast publiczny adres IP jest niezwykle ważny dla połączeń z siecią globalną. Taki rozdział znacząco podnosi poziom bezpieczeństwa sieci, ponieważ urządzenia wewnętrzne pozostają niewidoczne dla potencjalnych zagrożeń z zewnątrz. Oba typy adresów IP są kluczowe dla efektywności oraz bezpieczeństwa komunikacji w Internecie.
Jak znaleźć swój lokalny adres IP?
Aby odnaleźć lokalny adres IP w Windows 11, możesz skorzystać z kilku prostych sposobów:
- kliknij prawym przyciskiem myszy na ikonę sieci znajdującą się na pasku zadań,
- wybierz „Ustawienia sieciowe”,
- przejdź do sekcji „Sieć i Internet”,
- w zależności od połączenia, kliknij odpowiednią ikonę dla Ethernet lub Wi-Fi,
- w nowo otwartym oknie znajdziesz sekcję „Adres IPv4”, gdzie wyświetli się twój lokalny adres IP.
Innym sposobem jest używanie Wiersza poleceń:
- w polu wyszukiwania wpisz „cmd”, aby otworzyć ten program,
- wpisz „ipconfig” i naciśnij Enter,
- obok opcji „Adres IPv4” pojawi się twój lokalny adres.
Jeśli korzystasz z komputerów Mac, na lokalny adres IP możesz natrafić w Preferencjach systemowych:
- wybierz zakładkę Sieć,
- kliknij na aktywne połączenie, aby zobaczyć jego szczegóły.
Dzięki tym metodom łatwo zidentyfikujesz swój lokalny adres IP zarówno w Windows 11, jak i na komputerach Mac.
Jak znaleźć swój publiczny adres IP?
Aby łatwo znaleźć swój publiczny adres IP, wystarczy skorzystać z przeglądarki internetowej. Możesz wpisać w wyszukiwarkę frazy takie jak:
- „moje IP,”
- „what is my IP address,”
- inną opcją jest odwiedzenie stron, takich jak ifconfig.co, które również umożliwiają sprawdzenie publicznego IP.
Ten adres reprezentuje całą twoją lokalną sieć w Internecie, co oznacza, że staje się widoczny dla serwerów i witryn, z którymi się komunikujesz. Dzięki temu możliwa jest wymiana danych między twoimi urządzeniami a siecią. Publiczne IP występuje w dwóch wariantach:
- statycznym IP, które pozostaje niezmienny, co bywa przydatne na przykład podczas hostowania różnego rodzaju usług internetowych,
- dynamincznym IP, które zmienia się regularnie i jest najczęściej stosowanym rozwiązaniem oferowanym przez dostawców Internetu.
Znajomość swojego publicznego adresu IP pozwala na lepsze zarządzanie połączeniem internetowym oraz łatwiejsze dokonywanie konfiguracji sieciowych.
Co to jest DHCP i jak wpływa na przypisywanie adresów IP?

DHCP, czyli Dynamic Host Configuration Protocol, odgrywa niezwykle istotną rolę w zarządzaniu adresami IP w nowoczesnych sieciach komputerowych. Jego głównym celem jest automatyczne przydzielanie adresów IP oraz innych istotnych parametrów, takich jak:
- maski podsieci,
- adresy bramy.
Dzięki temu administratorzy mogą znacznie uprościć proces zarządzania siecią, eliminując konieczność ręcznej konfiguracji każdego z urządzeń. Kiedy do sieci dołącza nowe urządzenie, wysyła ono specjalne żądanie DHCP. Serwer DHCP, który często jest wbudowany w router, odpowiada, przydzielając unikalny adres IP z dostępnej puli. Warto dodać, że adresy te są dynamiczne – mogą ulegać zmianie, na przykład po restarcie sprzętu.
Korzyści płynące z zastosowania DHCP są liczne:
- umożliwia błyskawiczne przydzielanie adresów IP, co jest szczególnie ważne w miejscach, gdzie znajduje się wiele urządzeń, takich jak biura czy publiczne sieci Wi-Fi,
- skutecznie zapobiega konfliktom adresowym, które mogą wystąpić w sytuacji, gdy dwa urządzenia próbują korzystać z tego samego adresu.
Odpowiednie ustawienia w routerze zapewniają, że sieci komputerowe funkcjonują płynnie i bez zakłóceń, co pozytywnie wpływa na komunikację oraz stabilność połączeń.
Jakie ustawienia sieciowe należy sprawdzić w Windows 11?
W systemie Windows 11, aby efektywnie poradzić sobie z problemami związanymi z połączeniem internetowym, warto zacząć od kilku istotnych kroków:
- sprawdzenie statusu połączenia, możesz to zrobić, przechodząc do „Ustawienia”, a następnie wybierając „Sieć i Internet”. Tam zaznacz „Ethernet” lub „Wi-Fi”, by upewnić się, że Twoja sieć jest prawidłowo podłączona do sieci,
- weryfikacja szczegółów połączenia – upewnij się, że masz dostęp do adresu IP, maski podsieci oraz bramy domyślnej, które znajdziesz w sekcji właściwości połączenia,
- skorzystanie z „Panelu sterowania”, aby dotrzeć do „Centrum sieci i udostępniania”, wybierz „Zmień ustawienia karty”, by zapoznać się z detalami konfiguracji karty sieciowej,
- sprawdzenie ustawień serwerów DNS, które mogą wpływać na jakość połączenia,
- upewnienie się, że zapora systemu Windows (Windows Defender Firewall) nie blokuje istotnych połączeń,
- zidentyfikowanie potencjalnych konfliktów adresów IP, które mogą prowadzić do zakłóceń w komunikacji.
Jeżeli problemy nie ustępują, rozważ zresetowanie ustawień sieciowych. Takie działanie może znacząco poprawić stabilność Twojego połączenia w systemie.
Jak sprawdzić adres IP za pomocą ustawień sieciowych?
Aby sprawdzić swój adres IP w systemie Windows 11, wystarczy wykonać kilka prostych kroków:
- Otwórz „Ustawienia”,
- Przejdź do sekcji „Sieć i Internet”,
- W przypadku połączenia przewodowego wybierz „Ethernet”,
- Dla użytkowników Wi-Fi wybierz odpowiednią opcję bezprzewodową,
- Kliknij na nazwę aktywnego połączenia,
- Przewiń w dół do sekcji z danymi o połączeniu.
Informacje na temat twojego adresu IP znajdziesz przy oznaczeniu „Adres IPv4”. Dodatkowo, w tej samej lokalizacji odkryjesz również szczegóły dotyczące:
- maski podsieci,
- adresu bramy domyślnej,
- serwerów DNS.
Te informacje są niezwykle ważne podczas konfigurowania sieci oraz diagnozowania ewentualnych problemów z internetem. Pamiętaj, że adres IP pełni kluczową rolę w identyfikacji urządzeń w sieci, a jego właściwe ustalenie bywa przydatne w różnych sytuacjach.
Jakie komendy można użyć do sprawdzenia adresu IP?

Aby sprawdzić adres IP w systemie Windows, masz do dyspozycji kilka użytecznych poleceń w Wierszu poleceń (cmd). Najbardziej popularnym z nich jest `ipconfig`. Wystarczy wprowadzić tę komendę i nacisnąć Enter, by uzyskać podstawowe informacje dotyczące kart sieciowych, takie jak:
- adres IPv4,
- maska podsieci,
- brama domyślna.
Jeżeli poszukujesz bardziej szczegółowych danych, na przykład adresu MAC czy serwerów DNS, wystarczy wpisać `ipconfig /all`. W systemach Linux i macOS możesz skorzystać z poleceń `ifconfig` lub `ip addr` w terminalu, które dostarczają podobnych informacji. Opanowanie tych komend jest niezwykle przydatne, ponieważ ułatwia diagnozowanie problemów z połączeniami oraz efektywne zarządzanie ustawieniami sieciowymi. Inwestycja czasu w ich naukę z pewnością przyniesie korzyści w pracy z siecią.
Jakie informacje można uzyskać z komendy ipconfig?
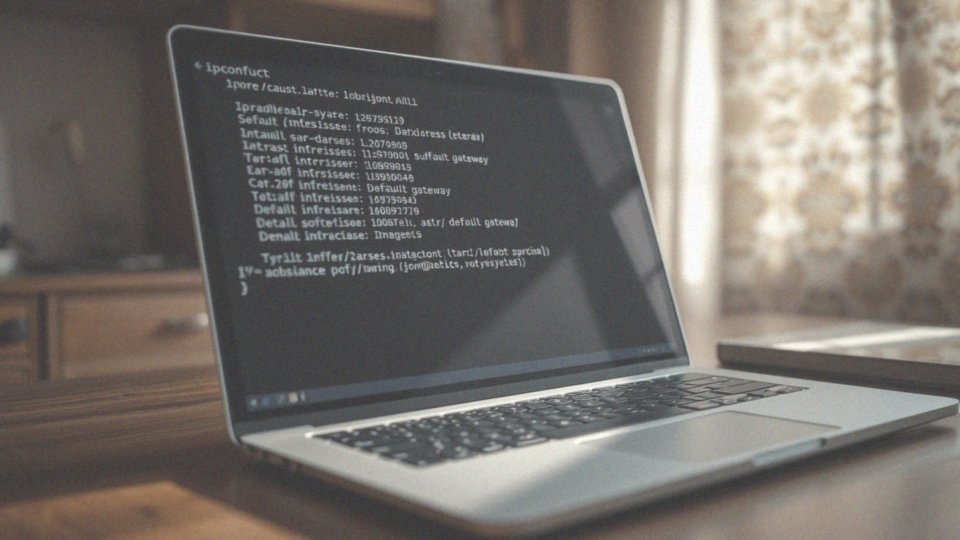
Korzyści płynące z użycia komendy ipconfig w systemie Windows są naprawdę znaczące, pozwalają na uzyskanie cennych informacji o konfiguracji sieciowej twojego komputera. Warto zwrócić uwagę na kilka istotnych elementów:
- adres IPv4 — podstawowy adres IP nadany karcie sieciowej, identyfikujący twoje urządzenie w sieci,
- maskę podsieci — wskazuje, która część adresu IP odnosi się do sieci, a która do konkretnych urządzeń,
- bramę domyślną — adres IP routera, za pośrednictwem którego komputer łączy się z innymi sieciami, w tym z Internetem,
- adres IPv6 — jeśli jest skonfigurowany, również może być wyświetlany przez ipconfig,
- adres fizyczny (MAC) — unikalny adres sprzętowy przypisany do karty sieciowej, niezbędny do komunikacji w sieci lokalnej,
- informacje o serwerach DNS — obejmują adresy serwerów DNS wykorzystywanych do rozwiązywania nazw domen,
- informacje dotyczące DHCP — pokażą, czy adres IP był przydzielany dynamicznie przez serwer DHCP.
Dzięki tym danym możesz analizować i rozwiązywać problemy z połączeniem internetowym oraz efektywnie zarządzać ustawieniami w systemie Windows 11. Użycie komendy ipconfig to więc niezbędny krok w diagnostyce problemów związanych z połączeniami sieciowymi.
Co to jest wiersz poleceń i jak go używać?
Wiersz poleceń, znany również jako cmd, pełni kluczową rolę w systemie Windows. Umożliwia użytkownikom wprowadzanie tekstowych poleceń, co pozwala na interakcję z systemem operacyjnym. Aby z niego skorzystać, wystarczy wpisać „cmd” w pasku wyszukiwania i kliknąć odpowiednią ikonę.
Narzędzie to oferuje wiele przydatnych funkcji, takich jak:
- ipconfig – dostarcza informacji o bieżącej konfiguracji sieci, w tym adresy IP,
- ping – sprawdza dostępność konkretnego hosta w sieci,
- tracert – śledzi trasę pakietów do wybranego adresu.
Wiersz poleceń jest bardzo pomocny w diagnozowaniu problemów z łącznością. Dzięki komendzie ping można szybko ustalić, czy źródłem trudności jest połączenie z routerem. Wiersz poleceń znajduje się w sekcji „Narzędzia systemu Windows” w Menu Start. Umiejętność efektywnego posługiwania się cmd jest istotna nie tylko dla administratorów, ale także dla każdego, kto pragnie lepiej zarządzać swoim komputerem oraz rozwiązywać napotkane trudności. Zgłębiając funkcje Wiersza poleceń, można skuteczniej diagnozować i naprawiać różnorodne kwestie techniczne.
Jak zdiagnozować problemy z połączeniem sieciowym?
Aby rozwiązać problemy z połączeniem sieciowym, warto podejść do tego w sposób metodyczny. Na początek upewnij się, że:
- kabel Ethernet jest prawidłowo podłączony,
- urządzenie łączy się z siecią Wi-Fi.
Możesz to łatwo zweryfikować, patrząc na ikonę połączenia w prawym dolnym rogu ekranu. Kolejnym krokiem jest użycie komendy ping, która pozwala przetestować komunikację z innymi urządzeniami w sieci. Na przykład, możesz wpisać ping 192.168.1.1, co zwraca uwagę na adres Twojego routera. Brak odpowiedzi może sugerować problem z łącznością.
Nie zapomnij także sprawdzić konfiguracji adresu IP oraz maski podsieci. W tym celu otwórz Wiersz poleceń (cmd) i użyj komendy ipconfig. Wyszukasz tam istotne informacje dotyczące ustawień sieciowych, takie jak adres IPv4, maska podsieci oraz brama domyślna.
Jeśli mimo tych kroków nadal masz trudności, spróbuj zrestartować router oraz komputer – często to rozwiązanie przynosi efekty. Dodatkowo, zweryfikuj, czy zapora systemu Windows (Windows Defender Firewall) nie blokuje połączenia, ponieważ może to powodować zakłócenia w dostępie do internetu.
Jeżeli po wykonaniu powyższych działań sytuacja się nie poprawi, warto rozważyć kontakt z dostawcą usług internetowych. Mogą tam występować problemy, które są poza Twoją kontrolą. Starannie wykonane kroki powinny pomóc w zdiagnozowaniu problemów z łącznością w systemie Windows 11.
Jak sprawdzić adres IP komputera w systemie Windows 11?
Aby odkryć adres IP swojego komputera działającego na Windows 11, możesz skorzystać z kilku prostych technik:
- wejście w ustawienia systemowe,
- skorzystanie z Wiersza poleceń,
- sprawdzenie adresu IP za pośrednictwem Panelu sterowania.
Najdogodniejszą opcją jest wejście w ustawienia systemowe. Wystarczy otworzyć „Ustawienia” i przejść do sekcji „Sieć i Internet”. Tam wybierz odpowiedni typ połączenia, na przykład „Ethernet” lub „Wi-Fi”. Po kliknięciu na nazwę sieci, z łatwością znajdziesz sekcję z informacją o „Adresie IPv4”.
Innym sposobem jest skorzystanie z Wiersza poleceń. W celu jego uruchomienia, wystarczy wpisać „cmd” w pasku wyszukiwania i otworzyć program. Następnie wprowadź polecenie „ipconfig” i naciśnij Enter. Dzięki temu zobaczysz listę podstawowych danych dotyczących kart sieciowych, w tym lokalny adres IP oznaczony jako „Adres IPv4”.
Możesz także sprawdzić adres IP za pośrednictwem Panelu sterowania. Wystarczy otworzyć „Panel sterowania” i udać się do sekcji „Sieć i Internet”. Następnie przejdź do „Centrum sieci i udostępniania”. Po kliknięciu na nazwę aktywnego połączenia, wybierz „Szczegóły”, aby zobaczyć adres IPv4 w nowym oknie.
Każda z tych metod pozwala na szybkie i efektywne zidentyfikowanie adresu IP w systemie Windows 11, co jest niezwykle przydatne przy konfiguracji sieci oraz rozwiązywaniu problemów z połączeniami.