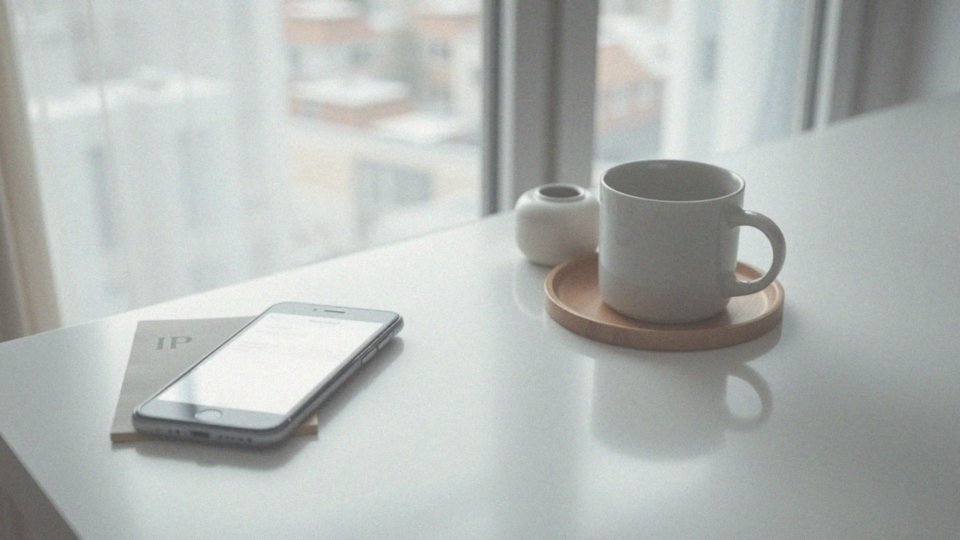Spis treści
Jak sprawdzić IP w CMD?
Aby sprawdzić adres IP w Wierszu poleceń (CMD) w systemie Windows, wystarczy podjąć kilka prostych działań. Najpierw uruchom CMD, wpisując „cmd” w menu Start, a następnie wciśnij Enter. Potem należy wpisać polecenie ipconfig i również potwierdzić klawiszem Enter. Dzięki temu uzyskasz podstawowe informacje na temat konfiguracji sieci.
W wynikach znajdziesz kluczowe dane, takie jak:
- adres IPv4 – służy do identyfikacji twojego urządzenia w sieci,
- maska podsieci – wskazuje, które części adresu IP dotyczą samej sieci, a które przypisane są urządzeniom,
- brama domyślna – to adres, który umożliwia twojemu urządzeniu łączenie się z innymi sieciami.
Dla uzyskania bardziej szczegółowych informacji o konfiguracji IP warto skorzystać z polecenia ipconfig /all. To polecenie dostarcza dodatkowych danych na temat serwerów DNS oraz aktywnych interfejsów sieciowych. Dzięki tym informacjom łatwiej zidentyfikujesz ewentualne problemy z łącznością. Te komendy dowodzą, że CMD jest użytecznym narzędziem do pozyskiwania danych o adresie IP i konfiguracji sieci w systemie Windows. Korzystanie z ipconfig to z pewnością najszybszy sposób na zebranie istotnych informacji o twoim połączeniu sieciowym.
Jakie są metody sprawdzania adresu IP w CMD?
W Wierszu poleceń (CMD) mamy kilka sposobów na sprawdzenie adresu IP, a jednym z najczęściej używanych jest komenda ipconfig. Dostarcza ona podstawowych informacji na temat aktualnego połączenia. Warto jednak zwrócić uwagę na inne polecenia, które oferują znacznie szersze możliwości diagnostyczne. Na przykład polecenie ipconfig /all ujawnia szczegóły dotyczące konfiguracji sieci, w tym:
- adresy MAC,
- serwery DNS,
- aktywne interfejsy sieciowe.
Dla tych, którzy chcą zweryfikować, czy dany adres IP jest dostępny, istnieje komenda ping, która umożliwia wysyłanie pakietów do konkretnego IP. To skuteczny sposób na potwierdzenie łączności. Ponadto, komenda tracert zdradza trasę, jaką pokonują pakiety do określonego adresu IP, co jest niezwykle przydatne w diagnostyce problemów z opóźnieniami lub przerwami w łączności. Dzięki różnorodnym narzędziom analizy, jakie oferuje CMD, rozwiązywanie problemów z połączeniami internetowymi staje się o wiele prostsze.
Jak użyć komendy „ipconfig” w Wierszu poleceń?
Aby skorzystać z komendy „ipconfig” w Wierszu poleceń (CMD), najpierw musisz uruchomić to narzędzie. Możesz to zrobić, wpisując „cmd” w menu Start i naciskając Enter. Po otwarciu, wprowadź polecenie „ipconfig” i ponownie naciśnij Enter. Otrzymasz wtedy istotne informacje o konfiguracji swojej sieci, w tym:
- adres IPv4,
- maskę podsieci,
- bramę domyślną.
Jeśli natomiast potrzebujesz bardziej szczegółowych danych, zastosuj polecenie „ipconfig /all”. Dzięki temu uzyskasz dodatkowe informacje, takie jak:
- adresy MAC,
- serwery DNS,
- aktywne interfejsy sieciowe.
Korzystanie z „ipconfig” to skuteczny sposób na zdobycie kluczowych informacji, które mogą być nieocenione w diagnozowaniu problemów z siecią. Taka funkcjonalność pozwala użytkownikom szybko ocenić status ich połączenia, co jest niezwykle przydatne w codziennym użytkowaniu komputerów działających na systemie Windows.
Co wyświetla polecenie „ipconfig”?

Polecenie „ipconfig” w Wierszu poleceń systemu Windows oferuje cenne informacje dotyczące konfiguracji protokołu TCP/IP. Wśród najważniejszych danych znajdują się:
- adres IPv4,
- maska podsieci,
- brama domyślna.
Adres IPv4 pozwala na identyfikację urządzenia w sieci, natomiast maska podsieci wskazuje na zakres adresów IP w danej lokalnej sieci. Brama domyślna jest kluczowa dla nawiązywania połączeń z innymi sieciami, a zwłaszcza z Internetem. Wyniki wywołania polecenia „ipconfig” obejmują także informacje o każdym aktywnym interfejsie sieciowym, co daje użytkownikom możliwość oceny stanu ich połączenia. Na przykład, gdy komputer korzysta z sieci lokalnej, można zobaczyć przypisany adres IP oraz maskę podsieci dla konkretnego interfejsu. To narzędzie nie tylko ułatwia diagnozowanie problemów z dostępem do sieci, ale także pomaga w lepszym zrozumieniu jej konfiguracji.
Jeżeli potrzebujesz bardziej szczegółowych danych, takich jak lista serwerów DNS oraz adresów MAC, warto skorzystać z polecenia „ipconfig /all”. Ta komenda przedstawia znacznie bardziej szczegółowe informacje dotyczące konfiguracji. Korzystanie z „ipconfig” to efektywny sposób na szybkie zdobycie niezbędnych danych związanych z połączeniem sieciowym.
Jakie informacje uzyskasz korzystając z „ipconfig /all”?
Polecenie „ipconfig /all” w Wierszu poleceń (CMD) oferuje niezwykle szczegółowe informacje na temat wszystkich aktywnych interfejsów sieciowych w systemie Windows. Dzięki temu użytkownicy mogą poznać szereg istotnych aspektów dotyczących swojej konfiguracji sieciowej, w tym:
- adres IP – służy do identyfikacji urządzenia w sieci,
- maska podsieci – precyzuje, które fragmenty adresu IP należą do sieci, a które określają poszczególne urządzenia,
- brama domyślna – to adres umożliwiający komunikację z innymi sieciami, w tym z Internetem,
- serwery DNS – przekształcają nazwy domenowe na adresy IP, co odgrywa kluczową rolę w nawiązywaniu połączeń,
- adres fizyczny (MAC) – unikalny identyfikator interfejsu sieciowego, niezbędny do efektywnej komunikacji,
- DHCP – informuje o aktywności protokołu Dynamic Host Configuration Protocol oraz wskazuje adres serwera, który przydziela adresy IP,
- konfiguracja IPv6 – dane dotyczące tego protokołu, jeżeli jest włączony.
Te wszystkie szczegóły sprawiają, że polecenie „ipconfig /all” staje się potężnym narzędziem diagnostycznym, umożliwiającym łatwe identyfikowanie problemów z połączeniami sieciowymi. Analizowanie tych danych znacznie wspiera zarządzanie połączeniami oraz skuteczne rozwiązywanie problemów z dostępem do Internetu.
Jak sprawdzić lokalny adres IP komputera?
Aby znaleźć lokalny adres IP swojego komputera, możemy skorzystać z prostego polecenia ipconfig w Wierszu poleceń. Na początku otwórz CMD, wpisując cmd w menu Start. Po uruchomieniu konsoli, wprowadź polecenie ipconfig i naciśnij Enter.
W wynikach poszukaj sekcji dotyczącej połączenia, czy to Ethernet, czy Bezprzewodowa sieć LAN. Adres IPv4, który tam zobaczysz, to lokalny adres IP twojego komputera.
Inną metodą na ustalenie lokalnego adresu IP jest skorzystanie z Centrum sieci i udostępniania. W tym celu kliknij prawym przyciskiem myszy na ikonę sieci w zasobniku systemowym i wybierz opcję „Otwórz Centrum sieci i udostępniania”. Następnie kliknij na nazwę aktywnego połączenia. W oknie, które się otworzy, znajdziesz przycisk „Szczegóły”. Kliknij go, aby zobaczyć przypisany do komputera adres IPv4.
Tego typu informacje mogą okazać się niezwykle przydatne, zwłaszcza w przypadku problemów z łącznością.
Jak sprawdzić publiczny adres IP?
Aby odkryć swój publiczny adres IP, masz kilka prostych opcji do wyboru:
- wpisanie w wyszukiwarce hasła „moje IP” lub „sprawdź moje IP”,
- skorzystanie z panelu administracyjnego swojego routera, logując się przez przeglądarkę pod odpowiednim adresem, na przykład 192.168.1.1,
- kontakt z dostawcą Internetu, który przekaże Ci potrzebne informacje.
Warto również pamiętać, że publiczny adres IP różni się od lokalnego adresu IP, który używany jest wewnątrz Twojej sieci. Zrozumienie tej różnicy ma kluczowe znaczenie, szczególnie przy korzystaniu z Internetu i rozwiązywaniu problemów z połączeniem.
Jakie są różnice między prywatnym a publicznym adresem IP?

Różnice między prywatnym a publicznym adresem IP są kluczowe dla zrozumienia, jak działają sieci komputerowe. Prywatny adres IP funkcjonuje głównie w lokalnych sieciach, takich jak te w domach czy biurach, gdzie umożliwia identyfikację poszczególnych urządzeń. Takie adresy mieszczą się w specjalnie zdefiniowanych zakresach, takich jak:
- 192.168.0.0 do 192.168.255.255,
- 10.0.0.0 do 10.255.255.255,
- 172.16.0.0 do 172.31.255.255.
Warto zaznaczyć, że adresy te nie są widoczne w Internecie, co dodaje kolejny poziom ochrony. Z drugiej strony, publiczny adres IP identyfikuje sieć w Internecie i jest unikalny w skali globalnej. Dzięki niemu możliwa jest komunikacja między urządzeniami znajdującymi się w różnych sieciach. Taki adres jest przydzielany przez dostawcę Internetu i może mieć charakter stały lub zmienny. Interesujące jest to, że wiele urządzeń w lokalnej sieci może korzystać z jednego publicznego adresu IP, co jest możliwe dzięki zastosowaniu translacji adresów sieciowych (NAT). To podejście nie tylko pozwala na oszczędne wykorzystanie dostępnych adresów IP, ale także zwiększa bezpieczeństwo sieci lokalnych. W skrócie, podstawowe różnice dotyczą ich funkcji i zastosowań – prywatne adresy IP działają w ramach sieci lokalnych, podczas gdy publiczne są przeznaczone do użytku w Internecie. Zrozumienie tych zagadnień jest istotne dla efektywnego zarządzania sieciami oraz skutecznego rozwiązywania problemów z łącznością.
Jakie znaczenie ma maska podsieci podczas sprawdzania adresu IP?
Maska podsieci pełni niezwykle istotną funkcję w kontekście adresów IP. Decyduje o tym, które fragmenty adresu określają samą sieć, a które związane są z poszczególnymi urządzeniami w jej obrębie.
Na przykład, używając typowej maski 255.255.255.0, pierwsze trzy oktety (jak 192.168.1) odnoszą się do sieci, natomiast ostatni oktet (taki jak 10) wskazuje na konkretne urządzenia w tej samej podsieci.
Dzięki masce podsieci można skutecznie zarządzać adresami IP, co umożliwia urządzeniom komunikację bez potrzeby korzystania z routera. W przypadku adresów IP klasy C, ta maska umożliwia podłączenie aż 254 hostów w danej sieci, co jest istotne podczas projektowania infrastruktury sieciowej.
Gdy urządzenia wymieniają dane, maska podsieci gwarantuje, że informacje są przesyłane bezpośrednio, co jest kluczowe dla wydajności sieci oraz bezpieczeństwa operacji.
Urządzenia, które nie mają autoryzacji z innych podsieci, nie będą mogły uzyskać dostępu do lokalnych zasobów, chyba że routing zostanie odpowiednio skonfigurowany. Maska podsieci stanowi więc fundament sprawnego funkcjonowania i ustawienia sieci lokalnych, wpływając na komunikację pomiędzy urządzeniami oraz organizację struktury sieci.
Jak działa DHCP w kontekście IP?
Dynamiczny Host Configuration Protocol, znany jako DHCP, odgrywa kluczową rolę w zarządzaniu adresami IP w sieciach. Jego głównym celem jest automatyczne przydzielanie adresów IP urządzeniom, co znacząco upraszcza proces administracji sieciami.
Kiedy urządzenie, takie jak komputer czy telefon, łączy się z siecią, wysyła zapytanie do serwera DHCP. Ten serwer, zazwyczaj znajdujący się w routerze, dynamicznie przydziela:
- adres IP,
- maskę podsieci,
- bramę domyślną,
- adresy serwerów DNS.
Dzięki tym informacjom urządzenie ma pełny dostęp do zasobów sieci. Cały proces trwa zaledwie kilka sekund i odbywa się automatycznie, co sprawia, że zarządzanie siecią staje się bardziej elastyczne i wygodne.
Maska podsieci pełni istotną rolę, definiując zakres możliwych adresów IP. Na przykład, posługując się adresem IP 192.168.1.10 przy masce 255.255.255.0, adres 192.168.1.0 reprezentuje sieć, a liczba 10 wskazuje na konkretne urządzenie wewnątrz tej sieci. Brama domyślna, którą przydziela serwer DHCP, umożliwia komunikację urządzeń z innymi sieciami oraz dostęp do Internetu. Dodatkowo, serwery DNS, które również są przypisane automatycznie, konwertują nazwy domenowe na odpowiadające im adresy IP.
Wszystko to sprawia, że DHCP jest nieodzownym elementem nowoczesnych sieci komputerowych, ułatwiając życie zarówno użytkownikom, jak i administratorom.
Jakie inne komendy CMD mogą być użyte w diagnostyce sieci?

W diagnostyce sieci, korzystając z Wiersza poleceń (CMD), mamy do dyspozycji szereg komend, które znacznie ułatwiają identyfikację i rozwiązywanie problemów z połączeniami sieciowymi. Na przykład:
- ping – służy do sprawdzania dostępności konkretnego hosta poprzez wysyłanie pakietów do wskazanego adresu IP, a następnie informuje nas o czasie odpowiedzi,
- tracert – umożliwia śledzenie trasy pakietów do wybranego adresu IP, co znacząco pomaga w diagnozowaniu problemów z połączeniem,
- nslookup – umożliwia weryfikację przypisania adresów IP do nazw domen, co jest niezwykle pomocne podczas rozwiązywania trudności związanych z systemem DNS,
- netstat – dostarcza cennych informacji o aktywnych połączeniach sieciowych oraz otwartych portach, co ułatwia identyfikowanie nieautoryzowanych połączeń i monitorowanie ruchu,
- route – pozwala zarządzać tablicą routingu, co jest istotne dla osób pracujących z bardziej zaawansowanymi konfiguracjami,
- arp – umożliwia podglądanie i modyfikowanie tabeli ARP, pomagając zidentyfikować adresy MAC urządzeń w sieci.
Zestaw tych komend w CMD tworzy solidną bazę narzędzi diagnostycznych, wspierając zarówno specjalistów, jak i użytkowników domowych w skutecznym zarządzaniu połączeniami sieciowymi w systemie Windows.
Jak zarządzać połączeniami sieciowymi w systemie Windows?
Zarządzanie połączeniami sieciowymi w Windows można łatwo zrealizować za pomocą Panelu sterowania. Aby dotrzeć do odpowiednich ustawień, wystarczy przejść do sekcji „Sieć i Internet” i wybrać „Centrum sieci i udostępniania”. W tym miejscu można skonfigurować zarówno połączenia przewodowe, jak i bezprzewodowe, a także zarządzać swoimi adapterami sieciowymi.
W sekcji dotyczącej połączeń sieciowych użytkownicy mają możliwość przypisania statycznego adresu IP. Wybierając tę opcję, należy ręcznie wprowadzić:
- adres IP,
- maskę podsieci,
- bramę domyślną,
co pozwala na dokładne dopasowanie ustawień do indywidualnych wymagań. Alternatywnie, można również skorzystać z automatycznej konfiguracji za pomocą DHCP, co znacznie upraszcza cały proces zarządzania adresami.
Inną opcją uzyskania dostępu do ustawień sieciowych jest kliknięcie prawym przyciskiem myszy na ikonę sieci w zasobniku systemowym. To daje możliwość szybkiego weryfikowania opcji, takich jak:
- zmiana ustawień adaptera,
- diagnostyka problemów z łącznością.
Dodatkowo, „Centrum sieci i udostępniania” dostarcza istotnych informacji o:
- stanie połączenia,
- prędkości,
- typie połączenia,
co znacznie ułatwia rozwiązywanie ewentualnych problemów. Dzięki tym różnorodnym opcjom, zarządzanie połączeniami w systemie Windows staje się bardziej przyjazne dla użytkownika. System ten jest elastycznie dostosowany do potrzeb korzystających z niego osób, zapewniając przy tym stabilność oraz efektywność w korzystaniu z sieci.