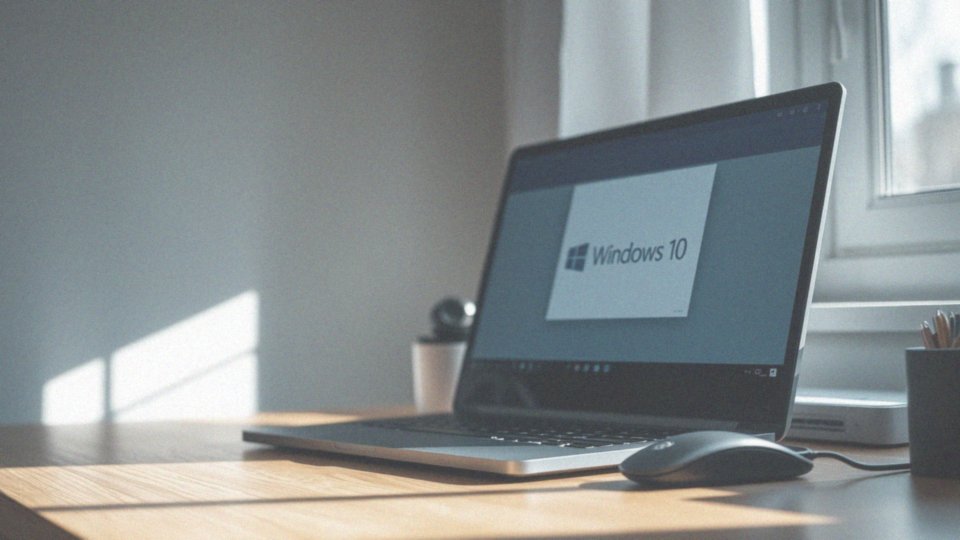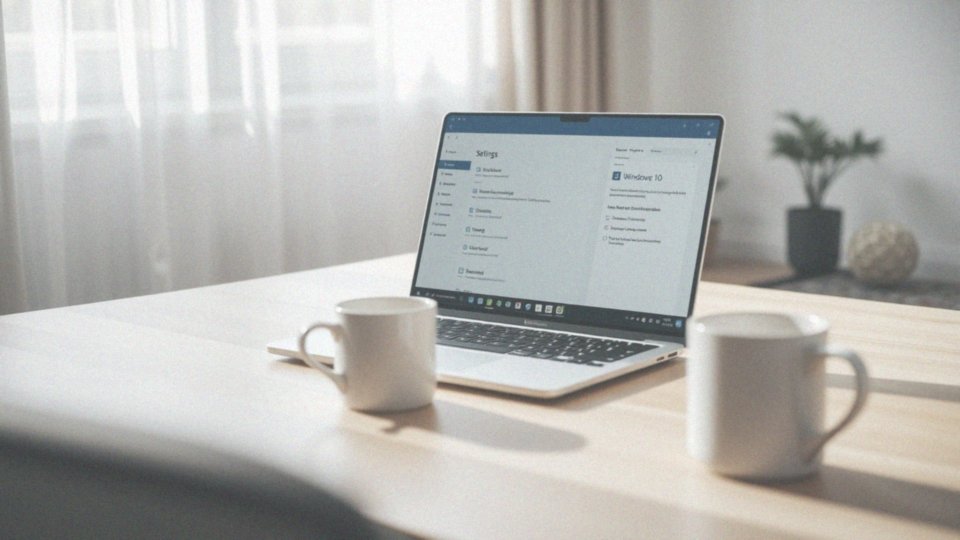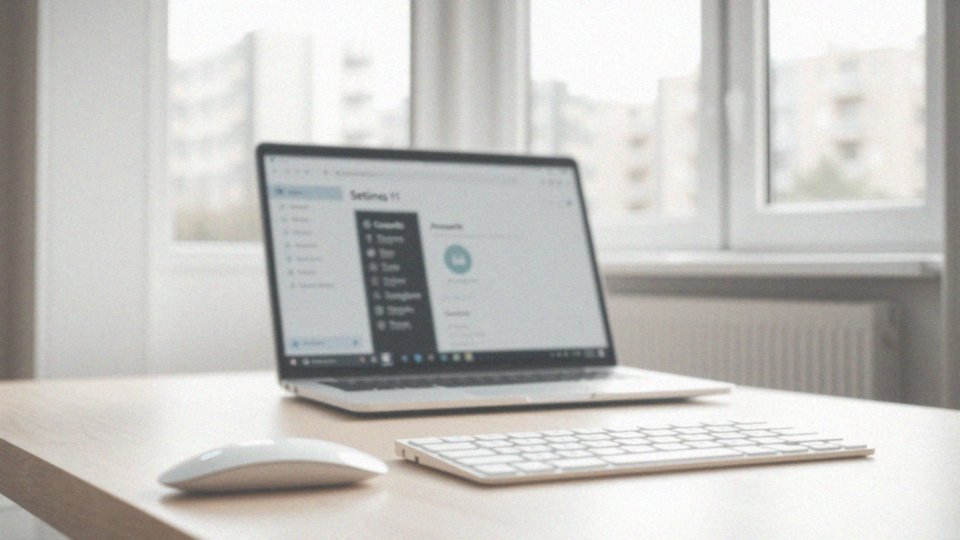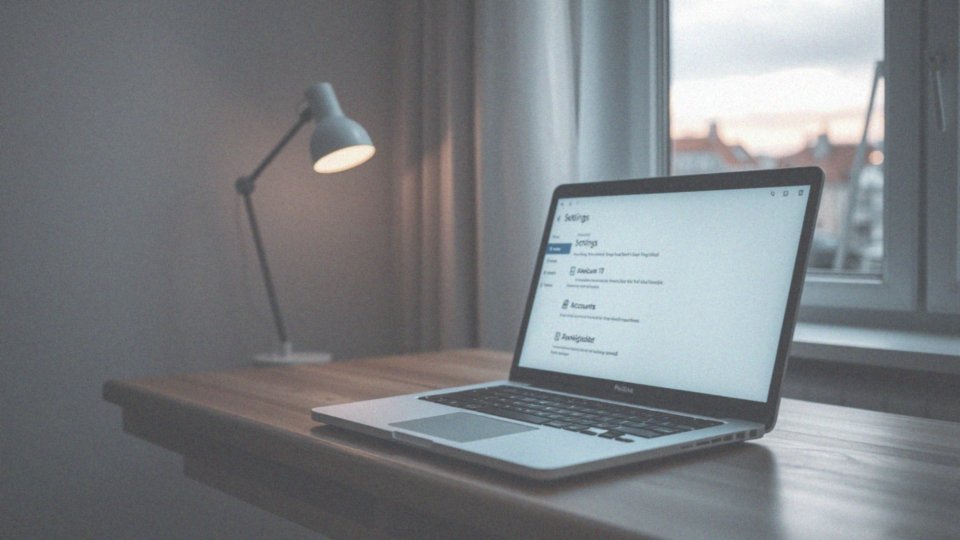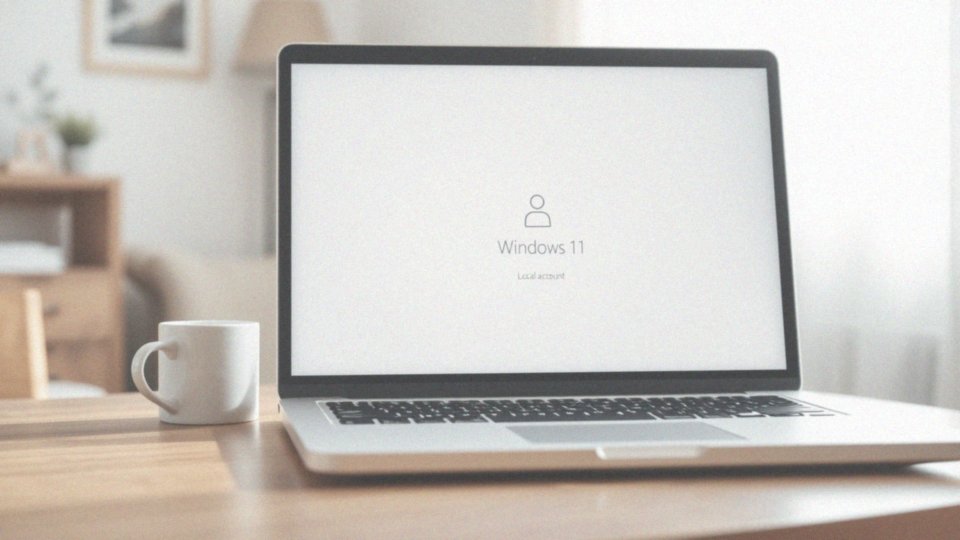Spis treści
Jak wyłączyć logowanie w Windows 10?
Jeśli chcesz wyłączyć logowanie w Windows 10, oto kilka prostych sposobów, które mogą Ci w tym pomóc. Dzięki nim uruchomisz komputer bez konieczności podawania hasła, co jest szczególnie wygodne, gdy z jednego urządzenia korzysta tylko jedna osoba.
- Usuń hasło dostępu do konta. Wejdź w ustawienia swojego konta, a następnie w sekcji ’Zaloguj się’ wybierz opcję ’Bez hasła’. Pamiętaj, że mogą być potrzebne dodatkowe kroki, na przykład potwierdzenie tożsamości przez odpowiedź na pytania zabezpieczające.
- Wykorzystaj narzędzie netplwiz. Otwórz okno 'Uruchom’, naciskając Windows + R, a potem wpisz netplwiz. W otwartym oknie zaznacz pole wyboru ’Użytkownik musi wprowadzić nazwę użytkownika i hasło, aby korzystać z tego komputera’, a następnie kliknij ’OK’. System poprosi Cię o podanie aktualnego hasła, co znacznie przyspieszy przyszłe logowanie.
- Możesz także zmienić ustawienia konta użytkownika przez panel sterowania. Po usunięciu hasła i skonfigurowaniu automatycznego logowania, komputer uruchomi się bez żadnych dodatkowych czynności.
Choć takie rozwiązanie z pewnością zwiększa wygodę użytkowania, pamiętaj, że może też wpłynąć na poziom bezpieczeństwa. Z tego powodu najlepiej stosować tę metodę w mniej chronionym środowisku.
Jakie są kroki do wyłączenia logowania przy instalacji Windows 10?
Aby zrezygnować z logowania podczas instalacji Windows 10, wystarczy wykonać kilka prostych czynności:
- Rozpocznij instalację systemu,
- Na ekranie pojawi się prośba o hasło – kliknij ’Dalej’, nie wpisując nic,
- Jeśli chcesz utworzyć lokalne konto bez konieczności logowania, rozłącz komputer z Internetem przed rozpoczęciem instalacji,
- Unikniesz wymogu tworzenia konta Microsoft, które zazwyczaj wymaga hasła.
Te wskazówki pozwolą Ci ustawić Windows 10 tak, aby automatycznie logował się na lokalne konto, co znacznie podnosi komfort korzystania z systemu.
Jak używać netplwiz do wyłączenia logowania?

Aby wyłączyć logowanie za pomocą narzędzia netplwiz, rozpocznij od otwarcia okna ’Uruchom’. Możesz to zrobić, wciskając jednocześnie klawisze Win i R. Wprowadź polecenie netplwiz, a następnie naciśnij klawisz Enter. Pojawi się okno Konta użytkowników, w którym zauważysz listę wszystkich kont dostępnych w systemie. Ważne jest, aby znaleźć opcję ’Użytkownik musi wprowadzić nazwę użytkownika i hasło, aby korzystać z tego komputera’ i ją odznaczyć.
Następnie system poprosi Cię o wprowadzenie aktualnych danych do konta, które chcesz ustawić do automatycznego logowania. Po wpisaniu wymaganych informacji kliknij ’OK’, aby potwierdzić. Od tej pory komputer uruchomi się bez potrzeby podawania hasła, co pozwoli zaoszczędzić Twój cenny czas.
Jak wyłączyć logowanie poprzez odznaczenie checkboxa?
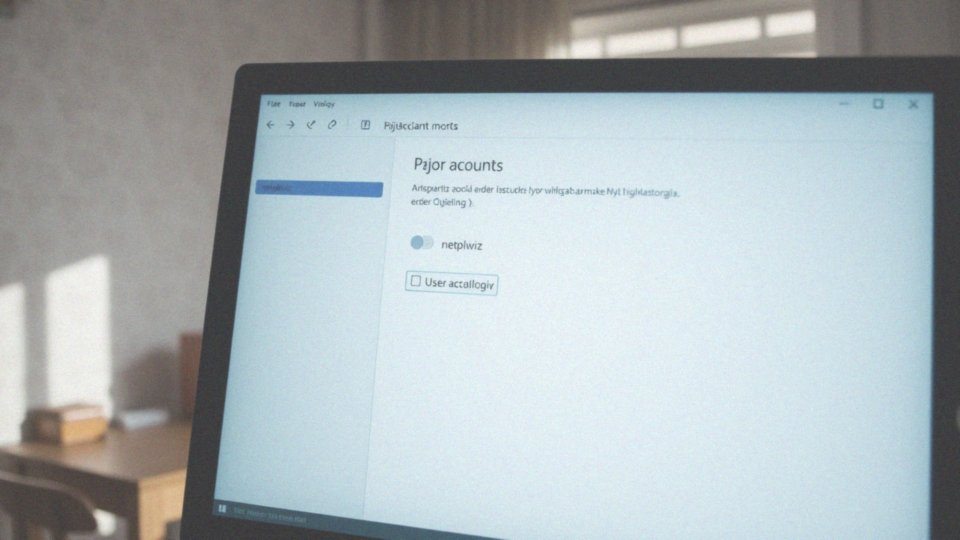
Aby wyłączyć logowanie w Windows 10, sięgnij po narzędzie netplwiz. Rozpocznij od otwarcia okna 'Uruchom’, klikając jednocześnie klawisze Windows i R. Następnie wprowadź polecenie netplwiz i naciśnij Enter.
W otwartym oknie Konta użytkowników zobaczysz listę kont. Odznacz opcję, która informuje, że ’Użytkownik musi wprowadzić nazwę użytkownika i hasło, aby korzystać z tego komputera’. Po tym działaniu system poprosi cię o potwierdzenie – wpisz aktualne hasło swojego konta. Kliknij ’OK’, a następnie ponownie ’OK’ w oknie Konta użytkowników.
Po ponownym uruchomieniu komputera logowanie zostanie zignorowane, co znacząco uprości codzienną obsługę urządzenia. Pamiętaj jednak, że ta metoda może wpłynąć na poziom bezpieczeństwa, dlatego warto ją stosować przede wszystkim w domowym środowisku.
Jak usunąć hasło w Windows 10?
Aby pozbyć się hasła w systemie Windows 10, zacznij od otwarcia ustawień. Następnie wybierz sekcję Konta, a potem przejdź do opcji logowania.
- kliknij na Hasło,
- gdy pojawi się przycisk ’Zmień’, naciśnij go,
- pozostaw pole ’Nowe hasło’ puste,
- po tym kliknij ’Dalej’.
Możliwe, że system zażąda podania aktualnego hasła w celu potwierdzenia twojej tożsamości. Usunięcie hasła sprawi, że nie będziesz musiał go wpisywać przy każdym uruchomieniu komputera, co z pewnością zwiększy komfort użytkowania, ale jednocześnie zmniejszy bezpieczeństwo. Dlatego warto dokładnie przemyśleć, czy rezygnacja z hasła jest właściwa w kontekście twojego środowiska.
W przypadku posiadania konta Microsoft, podczas procedury usuwania hasła możesz być zobowiązany do odpowiedzi na pytania zabezpieczające, aby potwierdzić swoją tożsamość. Pamiętaj, że brak hasła może ograniczyć dostęp do niektórych funkcji zabezpieczeń, dlatego dobrze jest być świadomym potencjalnych zagrożeń związanych z tą decyzją.
Jak przejść do ustawień konta, aby usunąć hasło?
Aby pozbyć się hasła w Windows 10, postępuj zgodnie z poniższymi krokami:
- kliknij ikonę „Menu Start”,
- przejdź do „Ustawienia”,
- w nowo otwartym oknie wybierz sekcję „Konta”,
- następnie wybierz „Opcje logowania”,
- znajdź dział zatytułowany „Hasło”,
- kliknij na „Zmień”,
- gdy wyświetli się okno, po prostu pozostaw pole nowe hasło puste i wybierz „Dalej”.
W niektórych przypadkach system poprosi cię o aktualne hasło, by upewnić się, że to naprawdę ty. Jeśli korzystasz z konta Microsoft, możliwe, że będziesz musiał wykonać dodatkowe kroki weryfikacyjne, takie jak odpowiedź na pytania zabezpieczające lub podanie e-maila powiązanego z twoim kontem. Te działania pozwolą na usunięcie hasła, co znacznie ułatwi logowanie. Miej jednak na uwadze, że brak hasła wiąże się z pewnymi zagrożeniami, gdyż to właśnie ono zapewnia dodatkową ochronę twoich danych.
Jakie pytania zabezpieczające mogą być wymagane przy usunięciu hasła?
Usuwanie hasła do konta Microsoft zwykle wiąże się z koniecznością potwierdzenia tożsamości. W tym procesie użytkownik musi odpowiedzieć na pytania zabezpieczające, które pełnią kluczową rolę w autoryzacji. Te kwestie stanowią dodatkową warstwę ochrony, a mogą dotyczyć:
- osobistych faktów, takich jak imię pierwszego zwierzaka,
- imię matki,
- inne metody weryfikacji, takie jak kod przesyłany na adres e-mail,
- numer telefonu związany z kontem.
Takie działania mają na celu zabezpieczenie dostępu i ograniczenie ryzyka nieautoryzowanego włamania. Dbanie o bezpieczeństwo konta w trakcie resetowania hasła jest niezwykle istotne, ponieważ chroni nasze dane osobowe przed różnorodnymi zagrożeniami. Co więcej, regularne aktualizowanie pytań zabezpieczających może znacząco zwiększyć bezpieczeństwo konta.
Jakie są korzyści z usunięcia hasła w Windows 10?
Usunięcie hasła w systemie Windows 10 przynosi wiele korzyści, które mogą znacznie poprawić komfort codziennego użytkowania. Przede wszystkim, jedna z głównych zalet to:
- szybsze uruchamianie komputera,
- natychmiastowe włączenie urządzenia,
- intuicyjny proces logowania,
- wygodne rozwiązanie dla użytkowników korzystających z jednego komputera,
- oszczędność czasu na wpisywanie hasła.
Jednakże, nie można zapominać o aspekcie bezpieczeństwa. Usunięcie hasła może wiązać się z pewnymi zagrożeniami, szczególnie w miejscach publicznych lub gdy komputer jest używany przez kilka osób. Dlatego przed podjęciem decyzji o usunięciu hasła warto dokładnie zastanowić się nad sytuacją oraz potencjalnym ryzykiem. Mimo tych obaw, komfort, jaki oferuje ta opcja, sprawia, że wiele osób decyduje się na takie rozwiązanie.
Jakie są opcje logowania po wyłączeniu hasła?
Po wyłączeniu hasła w systemie Windows 10 użytkownicy mogą skorzystać z różnych sposobów logowania, które łączą wygodę z wysokim poziomem zabezpieczeń. Oto kilka dostępnych opcji:
- logowanie przy pomocy PIN-u, co umożliwia szybkie uwierzytelnienie dzięki czterem cyfrom,
- Windows Hello, które pozwala na logowanie się za pomocą rozpoznawania twarzy lub odcisku palca,
- wykorzystanie klucza bezpieczeństwa USB, co znacząco podnosi poziom ochrony, zwłaszcza w sytuacji zgubienia urządzenia,
- funkcja blokady dynamicznej, która automatycznie blokuje komputer, gdy użytkownik się oddala.
Wybór spośród tych różnych metod umożliwia dostosowanie sposobu logowania do indywidualnych preferencji, co przyczynia się do zwiększenia bezpieczeństwa w porównaniu do tradycyjnego hasła.
Jak zarządzać hasłem dostępu w Windows 10?
Zarządzanie hasłem w Windows 10 odgrywa kluczową rolę w ochronie Twojego konta. Systematyczna zmiana hasła znacząco zmniejsza ryzyko, że ktoś nieuprawniony uzyska do niego dostęp.
Ważne jest, aby stworzyć silne hasło, które łączy litery, cyfry i znaki specjalne – dzięki temu staje się ono o wiele trudniejsze do złamania. Dodatkowo, warto skonfigurować:
- pytania zabezpieczające,
- powiązać swoje konto z adresem e-mail,
- włączyć uwierzytelnianie dwuskładnikowe dostępne dla konta Microsoft.
Takie działania znacznie ułatwiają późniejsze resetowanie hasła i jeszcze bardziej zwiększają bezpieczeństwo.
Korzystanie z menedżerów haseł to także znakomity wybór – pozwalają one na generowanie i bezpieczne przechowywanie mocnych haseł, co zwalnia z konieczności ich zapamiętywania. To niezwykle pomocne, aby uniknąć prostych haseł, które łatwo zgadnąć.
Nie zapominaj o regularnym przeglądaniu ustawień bezpieczeństwa swojego konta. Powinieneś aktualizować hasła oraz pytania zabezpieczające, ponieważ są to kluczowe elementy skutecznej strategii ochrony danych. Zaniedbanie tych zasad może prowadzić do poważnych konsekwencji, takich jak kradzież tożsamości czy nieautoryzowany dostęp do Twoich wrażliwych informacji.
Jakie narzędzia mogą pomóc w resetowaniu hasła w Windows 10?
Resetowanie hasła w systemie Windows 10 staje się konieczne, gdy użytkownik zapomniał swojego hasła. Istnieje kilka metod, które można zastosować w tej sytuacji:
- skorzystanie z wbudowanych opcji odzyskiwania dla kont Microsoft, polegające na naciśnięciu „Nie pamiętam hasła” na ekranie logowania, co pozwala na zweryfikowanie tożsamości i ustalenie nowego hasła,
- użycie narzędzi do resetowania haseł dostępnych na bootowalnych nośnikach, takich jak Hiren’s BootCD lub NT Password Edit, które umożliwiają zmianę lub usunięcie hasła konta lokalnego,
- wykorzystanie Wiersza polecenia w trybie awaryjnym, wymaga to jednak pewnego poziomu zaawansowanej wiedzy technicznej,
- powrót do stanu sprzed zapomnienia hasła, jeśli użytkownik wcześniej utworzył punkt przywracania systemu.
Warto pamiętać, że niektóre z wymienionych metod mogą wymagać dostępu do konta administratora lub dysku instalacyjnego Windows 10.